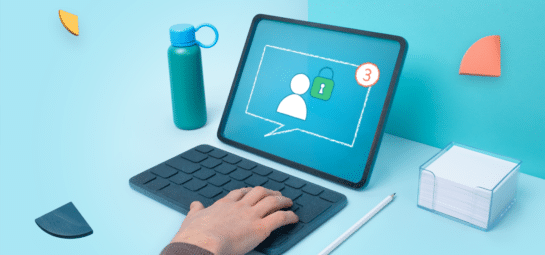Filters FAQ: better understanding your environment
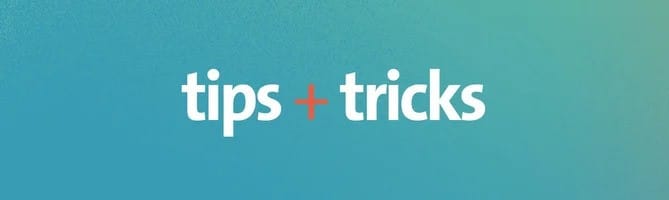
Even if you are only working in TOPdesk with a few operators, you've most likely heard of filters. With filters, you are able to organize and restrict which cards are visible to operators. Filters can be a bit tricky to understand at first but are quite logical when you know how they work. To help you on your way to know the ins and outs of filters, here are some of the most Frequently Asked Questions.
How does combining filters work?
You can set filters for:
- Branch
- Operator
- Category
If you set multiple filters, each one adds more visibility to the operator. Different type of filters can be combined, for example, a branch filter and two category filters. Keep in mind that when you have no filters, your operators see all cards. If you link one type of filter to an operator, this will restrict what the operator sees, excluding what the filter allows. The more filters you link to the operator card, the more cards that operator will see.
Want operators to see all cards that aren't assigned yet? Use the options on the filter card to fine-tune exactly how you use filters. Check out knowledge item KI 9201 for more ideas about setting up different filters and using multiple filters.
Why do I see a card when I should not?
Are your operators sometimes able to see cards that other operators can't? In most cases, you see these cards because you are the last changer of a card. The last operator to change a card can always see the card, until another operator changes the card. Operators are still able to see the cards they've last changes to prevent cards from falling into the void when filters are added without linked operators. Your operators see the cards and assign them accordingly before the card is picked up by the next operator. There are other cases when a card is visible when filters are active, for instance when you have administrator rights. Read KI 5639 for more information about instances when cards are visible outside filters.
How can I select a certain operator group that is filtered out?
You've set up filters and they work as you expect, but you still have one problem. Sometimes you need to assign a call to another operator group, but you can’t select the group because it is behind a filter. It would be nice if you could be a bit flexible, without having to change the filters.
Fortunately, you have two options:
- On an operator filter card, select the option “User can select all Operator Groups”. This setting lets you select any operator group in a call, regardless of which groups you are linked to. You can't select individual operators, only groups.
- For branch filters, use the option “May escalate to all operator groups”. This setting has a similar effect as the one for the operator filter, but it works a bit different. Read KI 7340 to find out exactly how escalation works for branch filters.
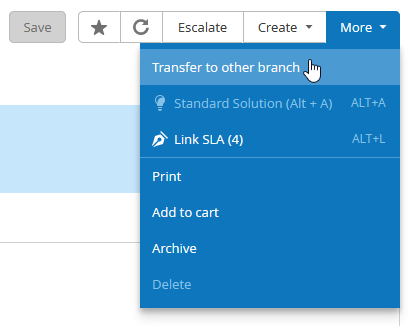
As for category filters, you can't select a category outside of the applicable filter. A workaround is to create one category that serves as a temporary category and is available for all operators.
A card is being filtered, even though there is no operator listed?
Object cards do not have an operator listed on the card, so you might think that operator filters do not influence whether objects are visible. However, objects do have a “hidden operator”; the contact who is responsible for that object. The operator filter looks at the operator filled in for “Contact” to determine if this card should be filtered or not. If no contact is filled in, the object will only show up if “Display unassigned cards” is checked.
Similarly, the coordinator on a change card will, next to the operator, also be used to filter a change according to the operator filter(s). Check KI 5711 for explanation on how filters interact with Change Management.
My filters have been adjusted, but nothing has changed?
When you log in to TOPdesk, a session is opened with the current filter settings. Log in and out again after you change a filter (via the User Menu option) to see the changes according to the new filters.
Inspire others, share this blog